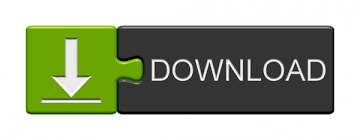
Step 2: Input cmd and press Ctrl + Shift + Enter to run Command Prompt as administrator. Step 1: Press Windows + R to invoke Run dialog. Method 2: Create Administrator Account via Command PromptĪlternatively, you can create administrator account with certain command lines in Command Prompt, which is a rather simple method.
HOW TO ADD A USER ACCOUNT IN CMD PASSWORD
The 'add user' command uses the net user username password /add format, where 'username' is the name you want to use for the user and 'password' is the password you want to assign to the account.
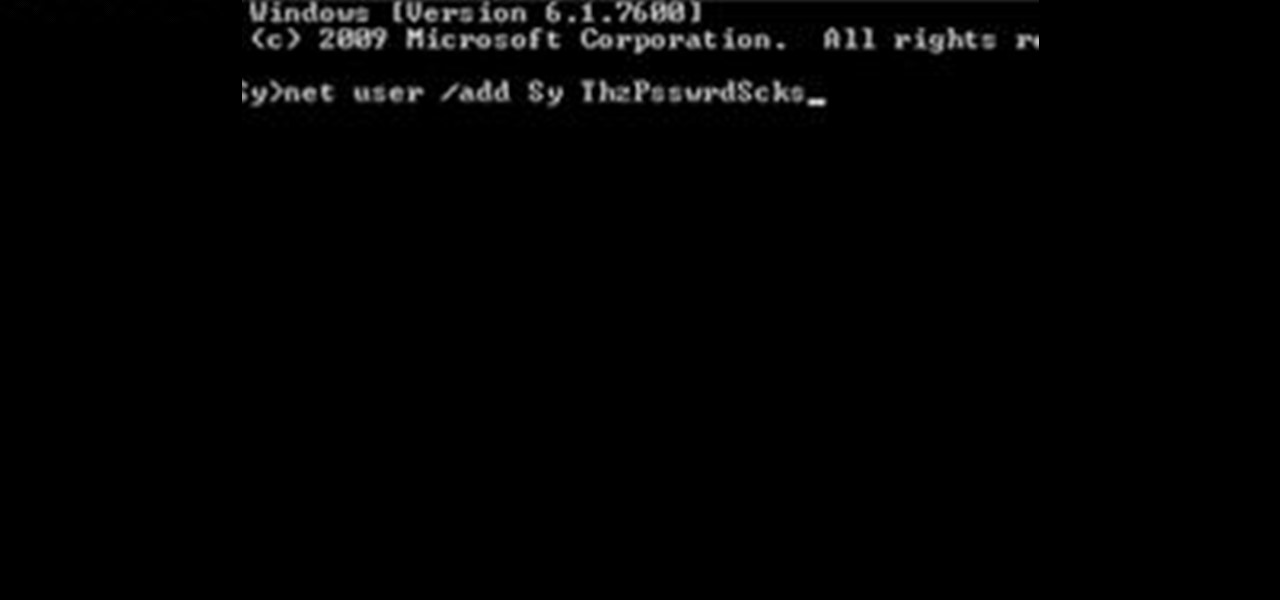
To do that, click Change account type and choose Administrator from the list of Account type. Doing so opens the Command Prompt window. Step 7: Now, you need to set the account to administrator type, because any new account is created as a standard one by default. Microsoft's Windows operating system allows users to create User Accounts that tells Windows which files, folders and programs the person the PC can access, as well as retaining personal. Step 6: Enter a user name for the new account and assign a password as your needs. Step 5: Click Add a user without a Microsoft account. Step 4: Click I don’t have this person’s sign-in information in the pop-up window. Keep in mind that you must have administrator privileges to do this, as standard user accounts.
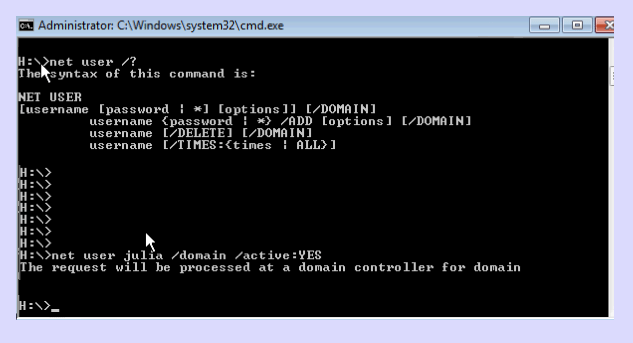
HOW TO ADD A USER ACCOUNT IN CMD HOW TO
Step 3: Choose Family & other users section from the left pane and click Add someone else to this PC in the right pane. This wikiHow teaches you how to add a new user to your Windows computer by using Command Prompt. Step 1: Press Windows + I to open Windows Settings app. This should be the most popular method to create admin account among ordinary users, as they can easily complete the operation all by themselves with the onscreen instructions. Step 2: In command prompt window, type net user without to check the all user account on the computer.

Read More Method 1: Create Administrator Account via Settings Step 1: Right click on Windows button and click on command prompt (Admin) as shown in the image below.
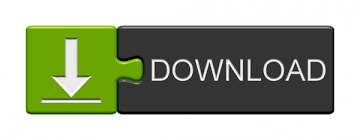

 0 kommentar(er)
0 kommentar(er)
